电脑麦克风启用了但是没声音,教你迅速破解这个烦人难题!
电脑麦克风启用了但是没声音:全面解决方案
一、引言
在我们日益依赖电脑进行工作和沟通的现代社会,麦克风作为一个重要的输入设备,其正常运作显得尤为关键。然而,很多用户在使用电脑时,常常会遇到一个令人沮丧的问题——麦克风启用了,却没有声音。这个问题不仅影响了我们的日常交流和工作效率,更让人感到无从下手,特别是对那些不是很懂技术的用户来说,更是一个巨大的困扰。
了解这一普遍性的问题,对于每一个电脑使用者而言都是重要的。无论是进行视频通话、录音或是直播,确保麦克风功能的正常运作是至关重要的。解决这个问题不仅能够提升使用体验,更能避免因通讯不畅而造成的误解与尴尬。因此,本文将提供一个全面而易懂的解决方案,从硬件检查到软件设置,一步步帮助您排查并解决麦克风无声的问题。
二、硬件检查与连接确认
在解决麦克风无声问题时,首先要进行的是硬件检查与连接确认。这一步骤至关重要,因为许多问题往往都是硬件连接不当或损坏造成的。
2.1 麦克风连接检查
确认麦克风是否已正确连接到电脑的麦克风接口是第一项工作。对于外置麦克风而言,一般有3.5mm音频接口或者USB接口。如果您使用的是USB麦克风,请确保接入的USB端口正常工作,您可以尝试更换一个USB端口,或将麦克风连接到其他电脑上,以排除端口问题。
检查麦克风和线缆是否存在物理损坏,如磨损、断裂等情况。这种物理损坏常常会导致连接不稳定,从而影响音频的传输。一个简单的视觉检查,就能为后续的故障排查节省很多时间。
2.2 麦克风状态检查
连接完成后,检查麦克风的开关状态也十分关键。一些麦克风设计中带有独立的开关,没有开启时自然无法捕捉到声音。此外,调整麦克风的音量至合适的水平也很重要,有时过低的音量设置会让我们误以为麦克风是静音状态。
确认麦克风是否被其他物体遮挡。无论是桌面物品还是佩戴的耳机,如果它们过于靠近麦克风,都有可能影响声音的清晰度和麦克风的正常运作。因此,保持一个干净的工作区域,是确保麦克风良好运作的基础。
三、软件设置与调整
在确保硬件部分没有问题后,接下来要关注的是软件设置与调整。这部分常常是导致麦克风无声的关键环节。
3.1 系统设置
针对Windows系统,您可以通过“设置”中的“系统”选项进入“声音”设置界面,找到输入设备并确认选择了您的麦克风作为默认输入设备。系统会列出所有能被识别的音频输入设备,确保您所使用的麦克风处于选中状态。对于macOS用户,可以进入“系统偏好设置”,选择“声音”,然后在“输入”标签下调整麦克风的输入音量。
重要的是确保设置中的输入设备已正确选择,这能有效减小使用错误设备的可能性,避免造成不必要的误解。
3.2 隐私权限设置
我们也需要检查隐私权限设置。在Windows系统中,您可以在“设置”中找到“隐私”,并确保应用程序已获得麦克风的访问权限;macOS系统同样支持这样的设置,您需要在“系统偏好设置”的“安全性与隐私”中找到“麦克风”选项,检查相关应用是否已经被允许使用麦克风。
尤其是在使用一些新安装的应用程序时,确保其获得了必要的权限是非常关键的。有些好的应用可以正常识别设备,却因为权限不足而无法正常使用麦克风。
3.3 应用程序设置
在您所使用的具体应用程序中,同样需要确认麦克风的设置。在大多数聊天或录音软件中,可以找到设置选项,确保选中的是您需要的麦克风设备。同时,检查是否存在静音或禁用麦克风的选项,避免因操作失误造成的无声困扰。
四、驱动更新与修复
驱动问题往往是导致麦克风无法正常运行的重要原因,因此,驱动更新与修复是必要的步骤。
4.1 驱动检查
您可以在设备管理器中查看音频驱动是否正常。注意查看是否有感叹号、问号或其他异常标识,这些都可能提示您该驱动存在问题。在设备管理器中找到“音频输入和输出”设备,找到您的麦克风设备进行查看。
4.2 驱动更新
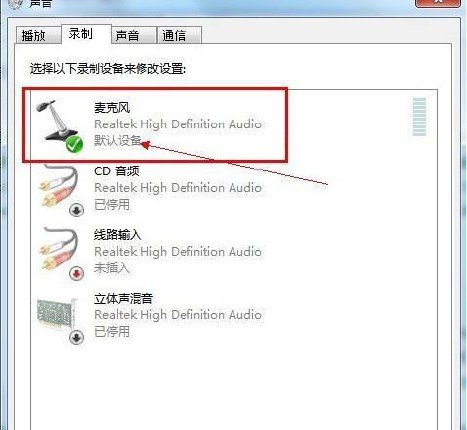
如果发现驱动存在问题,您可以从官方网站下载最新的音频驱动程序,并进行安装。为了避免因使用不兼容的驱动程序导致的问题,建议一定要去制造商的官方网站下载,能够确保获得合适的驱动。
在一些情况下,您还可以使用驱动修复工具进行自动检查和修复,这样可以省去很多手动排查的麻烦。
4.3 重启设备
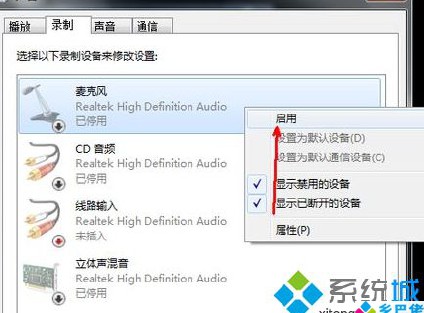
更新驱动后,不要忘记重启电脑。尽管许多驱动安装后会请求您重启计算机以实现更改,但一些更改可能需要您手动重启才能生效。重启后,再次检查麦克风是否恢复正常。
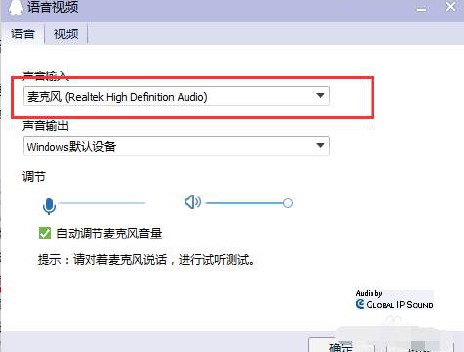
五、系统故障排除与音量调整
系统故障可能会在不经意间影响到麦克风的正常工作,因此,做好系统故障的排查与音量调整同样重要。
5.1 系统故障排除
Windows系统内置了故障排除工具。您可以通过“设置”>“更新与安全”>“故障排除”找到音频播放问题的检查选项。这一工具可以自动检测并修复麦克风相关的问题。对于macOS用户,定期检查系统更新,确保更新至最新版本,既可以提高系统的性能,也可以修复可能影响音频驱动的问题。
5.2 音量与增益调整
进入控制面板或声音设置中,检查麦克风音量设置。有时候,麦克风音量调得过低,用户自然无法听到声音。确保其音量调到最大,如有需要,可以勾选“麦克风加强”选项,以增强声源的音量输出。
六、其他可能因素与解决方案
除了上述步骤外,其他因素也可能影响麦克风的使用效果,了解这些因素并进行排查同样重要。
6.1 检查其他应用占用
其他应用程序可能会正在使用您的麦克风。这种冲突常常会让麦克风无法正常工作。因此,务必检查当前正在运行的应用,确保没有其他程序的音频干扰。可以尝试关闭一些不必要的应用程序,观察问题是否得到解决。
6.2 物理环境检查
麦克风的设置环境也是非常关键的。确认麦克风周围无灰尘、污垢或其他遮挡物,保持干净的使用环境,可以提升麦克风的拾音效果。此外,检查电脑周围是否有电磁干扰源,如充电器、其他电子设备等。这些设备所产生的干扰,可能会影响麦克风的表现。
七、专业维修与咨询
如果经过以上所有步骤后,麦克风依然没有声音,那么此时考虑寻求专业维修与咨询将是一个理智的选择。带电脑去专业的维修点进行检查,可以确保问题得到优质的解决。专业技术人员能够提供更多深层次的检修,找出潜在的硬件问题或者复杂的驱动冲突,并提供个性化的解决方案。
通过以上步骤的详细排查,您可以较为全面地解决电脑麦克风启用但没有声音的问题。希望您的麦克风能够如您所愿,顺利投入到各类通话、录音或直播活动中,畅享流畅的沟通体验。